前回、カルテの印刷がうまくできなかったので、今回、まずは、カルテがうまく印刷されるか、再挑戦してみる。
今回も日医標準レセプト外来版マニュアル Ver.5.0.0を参考にして、作業を進めていく。
ORCAの「42 明細書」を選択し、診療年月のところを「H29.12」と指定して、確定する。
 |
| 図1:レセプト作成ー印刷指示画面 |
やはり、前回、うまくレセプトが印刷できなかった原因は診療年月に医療行為を打ち込んだ月である12月ではなく、11月を指定してしまっていたからであろう。
★レセプト電算データの出力
まずは、レセプト電算データの基本設定をするため、「91 マスタ登録」を選択し、「システム管理マスタ」を選択する。
そして、管理コードに「2005 レセプト・総括印刷情報」を選択して、確定する。
すると、上の項目に「レセ電」とあるので、選択する。
 |
| 図2:レセプト電算データの基本設定画面 |
すると、マニュアルのレセ電データ出力先に「/home/orca/Desktop/Receipt/」とあり、マニュアル通りに出力先用のディレクトリを作らなければならないことが分かった。まずは、レセ電データ出力先を空白にして、登録してみた。
(図2はマニュアル通りに設定を行った後の画面である)
そして、レセプト電算データを出力できそうなところを探していると、「44 総括表・公費請求書」にレセプト電算データを出力できそうな項目があったので、総括表・公費請求書の頁を参考にして、図3のように登録してみた。
 |
| 図3:総括表・公費請求書の設定画面 |
なので、TeraTermを使って、linuxにマニュアル通りのレセプト電算データの出力先のディレクトリを作り、基本設定のレセ電データ出力先に「/home/orca/Desktop/Receipt/」と打ち込める状態にしていく。
まずは、ORCAのプログラムであるjma-receiptがどのアカウント権限で稼働しているのか、確認するため、TeraTermを使ってコンソールに「ps aux | grep jma」と打ち込む。
 |
| 図4:「ps aux | grep jma」と打ち込んだ結果 |
そして、いよいよ、linuxにマニュアル通りのレセプト電算データの出力先のディレクトリ(/home/orca/Desktop/Receipt/)を作っていく。
 |
| 図5:レセプト電算データの出力先のディレクトリを作成した画面 |
出力先のディレクトリを作ったので、図6のように、「2005 レセプト・総括印刷情報」のレセ電画面のレセ電データ出力先に「/home/orca/Desktop/Receipt/」と打ち込んだ。
 |
| 図6:レセプト電算データの基本設定画面 |
 |
| 図7:メッセージ画面 |
しかし、図7のメッセージが表示され、まだ、レセ電出力先がマウントできないことが分かった。
なぜ、マウントできないのか、探るため、作成したディレクトリの権限を見てみることにした。TeraTermでOrcaのディレクトリに「ls -al」と打ち込んでみた。 |
| 図8:ディレクトリの権限画面 |
なので、マウントさせるために、所有者をrootからorcaに変更することにした。
 |
| 図9:所有者をrootからorcaに変更する画面 |
図9のように、所有者を変更するコマンドである「chown」を使って、コンソールに「sudo chown -R orca:orca Desktop/」と打ち込み、Desktop/の所有者をrootからorcaに変更できた。
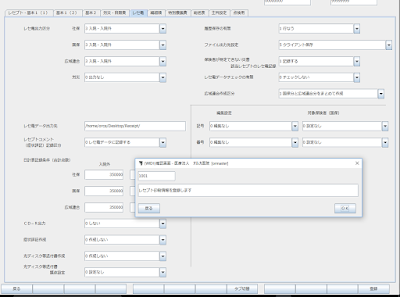 |
| 図10:レセプト電算データの基本設定を登録した画面 |
次から、実際に登録した出力先に、ちゃんと、レセプト電算データが出力されるのか、確かめていく。



0 件のコメント:
コメントを投稿