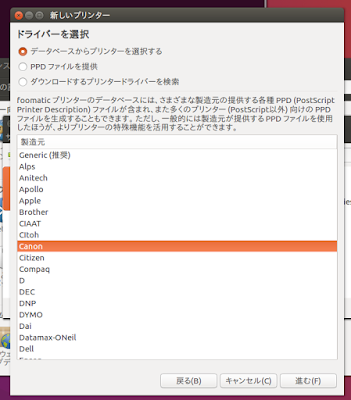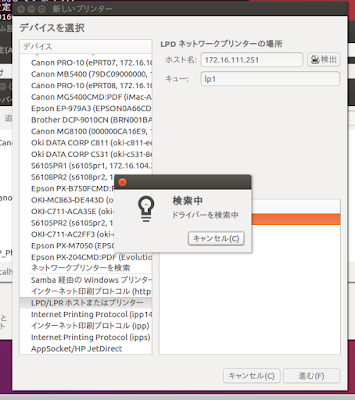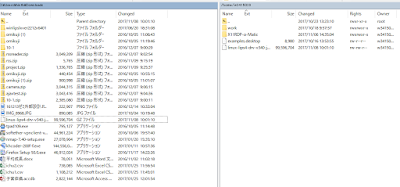そこで以下のサイトを参考に考えた結果、プリンタ登録の際にプリンタ名を「lp1」にしていないことが分かった。
1.ORCAトラブル対策
2.日医標準レセプトソフト Ubuntu 16.04 LTS(Xenial Xerus)のインストールドキュメント(HTML版)
今回ではプリンタ名の修正を行い、無事にサーバ経由からでも印刷できることを目標にしたい。
前々回のブログ「プリンタの登録」を参考にあらためてプリンタの登録をした。
 |
| 図1 新たにプリンタ名を「lp1」にしてプリンタを登録 |
 |
| 図2 プリンタ登録の際に発生したCUPSのエラー |
CUPSのWeb管理画面で、プリンタの稼動状況を確認したところ、図3のように「lp1」は登録されていた。しかし状態は停止となっていて、テスト印刷もできなかった。
また、「LBP8710」は「待機中-”プリンターが終了するのを待っています”」となっているが無事にテスト印刷する事ができた。
 |
| 図3 各プリンタの稼動状況 |
Ubuntu日本語フォーラムというサイトを参考に状態の変更を試みた。
手順としては、Ubuntuより「プリンター」→「サーバー」→「設定」と進めた。すると、図4のように
「基本サーバー設定」という画面が出てきた。
 |
| 図4 基本サーバ設定の画面 |
その後、CUPSのWeb管理画面で状態の確認をしたところ、全てのプリンタの状態が「待機」に変更されていた。
しかし、テスト印刷が出来るか確認してみると、「Canon-LBP8710」と「lp1」のどちらも印刷が出来なかった。
CUPS自体の状態を確認しようとTeratermよりserviceコマンドを用いて確認をしたところ
 |
| 図5 CUPSのserviceコマンド 結果 |
次回こそ、印刷が出来るようにCUPSから発生しているトラブルシューティングを解決し、ORCAを使い実際に診療行為を入力しレセプトなどを作成したい。
その後の調査でわかったこと
ゼミ終了後,いろいろ触っていたら「lp1」で印刷が可能になった。ここでは,何をやったかについてまとめておく。最初に前回登録したプリンタ「Canon-LBP8710」を削除した。これは,前回LPDを使うように登録したプリンタである。ただし,Socketを使うプリンタ「LBP710」は残したままにした。
それでも「lp1」から印刷できなかったので,システム自体を reboot コマンドを使って再起動した。
rebootしかし,それでも印刷できなかったので,以下の操作を行った。
(1)CUPSのWeb管理画面を起動(ブラウザからhttp://172.16.108.251:631)
 |
| 図6 CUPSのWeb管理画面 |
(2)メニューから「プリンター」を選択
 |
| 図7 メニューから「プリンタ」を選択したときのプリンタ一覧画面 |
(3)一覧から「lp1」を選択
(4)メンテナンスから「ジョブを受付」を選択
 | |
| 図8 「ジョブを受付」を選択した後のプリンタ「lp1」の画面 |
(5)認証画面が出たらsemi2014kumw/[パスワード]で認証
 |
| 図9 認証画面(ここで,管理者アカウントを入力) |
これでテスト印刷ができるようになった。
決め手はわからないが,(5)で管理者のアカウントで認証したことが効いたのかもしれない。というのも,これをやる以前は(4)で盛んに「権限(Permission)」エラーが出ていたので。しかし,一般ユーザにも管理者権限は与えているはずなのだが・・・。
その後,ORCAクライアントを立ち上げ,マスタ管理のプリンタ設定画面からテスト印刷を試してみたが,今度は印刷できた。
また,受付画面からカルテ1号紙を印刷してみたが,これもうまくいった。
ということで,すっきりはしないが,これでとりあえず印刷の問題は解決した。