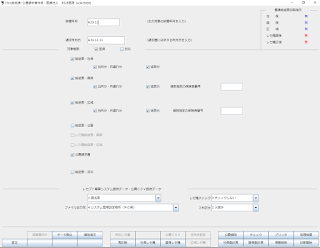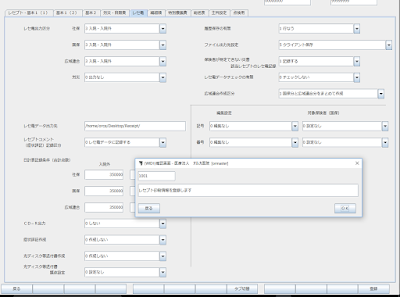前回、ORCAでの診療行為として、ORCAのマニュアルに存在する
投薬の頁を参照し、手順に沿って行ったが、今回は
注射の頁を参照し、前回と同様にORCAでの診療行為の入力を行っていく。
また、前回の投薬の入力についてマニュアルに沿って行ったが、実際入力した後にもう一度マニュアルを見てみると新たに入力の方法や仕方としてわかった部分があった。そのため、それについて先に記述する。
まず、ORCAを起動し、前回と同様に
診療行為を選択し、もう一度、1から内服薬や頓服薬、外用薬を入力した。その入力の際に今回は、マニュアルに存在する
ファンクションキーの説明を参照し、ファンクションキーを使用することによって出来る入力について行ってみた。
診療種別区分を入力した後に、入力コードの部分に「ステ」と打ちEnter、次にF10を実行すると図1の画面に変わった。
 |
| 図1.「F10」を実行した時の検索画面 |
図1右上にある「ステ」の前後に*が付いた。これが「検索したい文字が名称の一部分にあるものの検索」を表している。
そして、そのまま次はF11を実行したのが図2である。
 |
| 図2.「F11」を実行した時の検索画面 |
F10の時は*が「ステ」の前後に付いていたのに対し、F11では「ステ」の前だけに付いている。これが「検索したい文字が名称の最後にあるものの検索」を表している。
他にも、入力コードに「//Y」と入力すると図3のように、「//.」と入力すると図4のように診療行為一覧選択の画面が出ることもわかった。
 |
| 図3.「//Y」を実行した時の検索画面 |
 |
| 図4.「//.」を実行した時の検索画面 |
図3では、今回はこの中から「( )曜日の朝夕食後と翌日の朝食後に」というのを選択した。()に曜日を入れるには、選択した後、名称のところへ入った時、()をクリックすると入力することが出来た。
上記のような実行の仕方を実際行い、図5のようなレセプトを作成したので、次は印刷を行った。
 |
| 図5.診療行為入力図1 |
前回のブログに記載されている方法で印刷を行うが、今回は入金方法や、処方せん、薬剤情報等の発行画面のところで、処方せんの選択を「1 発行あり」にするだけでなく、図6のように、診療費明細書や薬剤情報、お薬手帳など(U・P以外)を全て「1 発行あり」に変更し印刷を行った。
 |
| 図6.確認画面1 |
印刷してみると、薬剤情報までは印刷されたが、お薬手帳がA5でないと印刷されないらしく、登録しているプリンターにはA4の印刷用紙しか入っていないため、印刷されず、お薬手帳以降の書類を印刷することが出来なった。
また、薬剤情報もORCAには薬剤の写真や注意事項などの情報が登録されていないらしく、印刷された用紙には図5で入力したことしか記載されていなかった(「( )曜日の朝夕食後…」の()に入力した曜日も用紙には記載されていなかった)。
このようなことが前回から新たにわかったことである。まだまだわからない事も多くあるが、実際入力して後にもう一度マニュアルを見ることによって、最初わからなかった部分の意味がわかるようになった。
前置きが長くなってしまったが、ここから注射料について
注射の頁を参照し、前回と同様にORCAでの診療行為の入力を行っていこう。
投薬の時と同じく、注射にも主なルールとして、皮下,筋肉内注射や静脈内注射、点滴注射を処方する際、その注射にあった診療種別区分をはじめに入力する必要がある。通常の場合で、皮下,筋肉内注射であれば「.310」、静脈内注射であれば「.320」、点滴注射であれば「.330」といった具合だ。
また、診療行為で入力を行う場所や、検索を行う際にはひらがなのものであればひらがなで、カタカナのものであればカタカナで検索しなければならないこと、数量や回数の記載も
前回のブログに記載されている投薬の記載方法を同じである。
 |
| 図7.診療行為入力図2 |
図7のように、一通り様々な注射薬を入力し、今回印刷を行いたいと思う。
確認画面は図8、9のようである。
 |
| 図8.確認画面2 |
 |
| 図9.確認画面3 |
図9のように、処方せんの選択を上記と同様に、診療費明細書や薬剤情報、お薬手帳など(U・P以外)を全て「1 発行あり」に変更し印刷を行った。
これも
前回のブログと上記に記載している通り、院内処方せんを印刷しない様に設定されているのではないかということ、お薬手帳の印刷用紙の問題ということから「請求書兼領収書」、「診療明細書」だけが印刷された。
ここでカルテ自体の印刷が出来ていないため、今回試みてみた。
まず、ORCAの「会計照会」を選択してみた。
すると図10の画面になった。この画面から、これは今月(12月)に入力したもの全てが表示されたということがわかる。
 |
| 図10.確認画面4 |
この図10の右下に「カルテ印刷」というボタンをクリックすると図10に出ている「カルテ3号紙の印刷」というのが出てきた。そのため印刷ボタンを押してみたが、印刷はされなかったため、3号紙が何を意味しているのか、内容が何か異なるのかなどを知ることが出来なかった。
カルテ用紙には3種類あり、1 号紙は診療録表紙として、2 号紙は診療内容の記載の続紙、3 号紙は会計欄として使用します。
経験者が語る、集団的個別指導を乗り切る 3 つのポイント
~カルテ記載から~
次に、ORCAの「明細書」を選択してみた。
すると図11のような画面になった。
 |
| 図11.明細書選択画面 |
図11の右下にある「確定」をクリックすると次は図12の確認画面が出てきたため、図12のOKを選択。
 |
| 図12.確認画面5 |
OKを選択すると、図13の画面になり、その中の印刷を選択。
 |
| 図13.処理結果 |
印刷を選択し、出てきたのが図14の画面である。
 |
| 図14.レセプト作成ー印刷指示画面 |
 |
| 図15.確認画面6 |
図14の左上に、平成29年度11月の入院外一括と書いてあり、先月にあたる11月は、レセプトを1枚しか作成していないため、総括数が1となっていると考えられる。
また、その1枚のレセプトも中身を記載していないため、図14の右下にある印刷ボタンを選択し図15の「印刷する」を選択しても、何も記載されていない11月のものが出てきた。
今回、投薬の続きとして注射の算定を行ってみたが、投薬と基本的な入力の仕方は同じだったため、前回よりもスムーズに入力を行うことが出来たと思う。
レセプトの印刷についてはまだ解決していないため、印刷したい部分がすぐ印刷出来るように試行錯誤しながらも解決していきたいと思う。