前回、X11RDP-o-Matiのインストール中にエラーが起こったため、日本xrdpユーザ会のサイトをもとにv3.03 ブランチを取得してから、同じようにX11RDP-o-Matiのインストールを行った。
インストールはうまくいったように思えたが、またまたインストール中にエラーが発生してしまった。
どのようなエラーが発生してしまっているのか、見ていく。
 |
| 図1:X11RDP-o-Matiインストール中に出たエラーメッセージ |
図1のエラーメッセージの上から3番目にある、「configure: error: please install libxrandr-dev or libXrandr-devel」というメッセージが今回、エラーが発生した原因を教えてくれている。
今回、エラーが発生した原因は「configure: error」で、日本語訳すると、設計エラーである。つまり、今回のエラーの原因は、コンパイルに必要なものをチェックしていて、必要なものが見つからなかったため、発生したエラーではないのかと推測できる。
解決方法を知りたいため、調べてみると、今回のエラーの解決方法の参考になりそうなサイトを2つ見つけることができた。
参考になりそうなサイト①:failing to build 0.9.1
参考になりそうなサイト②:【テスト協力のお願い】X11RDP-o-Matic Ubuntu 16.04 対応
2つの参考サイトから、このエラーの対応は日本xrdpユーザ会でもやっていることもあり、Ubuntu16.04にX11RDP-o-Matic をインストールためには、通らざるを得ないエラーではないのではないだろうか。要するに、Ubuntu16.04でX11RDP-o-Matic を動かすための対応を施す必要があるのだ。
これから、このことについて、さらに詳しく調べていき、このエラーを解決するよう、対応していけるようにしていきたい。
★プリンタのインストール
X11RDP-o-Matic をインストールできてないが、先にUbuntu16.04でプリンタ(canon LBP8710)を使えるようにするための作業を行っていく。
参考文献:ORCA Project 日医標準レセプトソフト Ubuntu 16.04 LTS(Xenial Xerus)のインストールドキュメント(HTML版) 印刷の設定(2017年11月8日参照)
まず、OSにプリンタドライバーをインストールする作業からしていく。
今回、使えるようにしたいプリンタは「Canon LBP8710」なので、インターネットで「Canon LBP8710」と検索する。
Canon ソフトウェアダウンロードメニュー OSを選ぶ
このサイトが出るので、ここからOSは「Linux」を選ぶ
そして、プリンタードライバーは「LIPSLX」なのか「LIPS4」なのかを選ばされる。
機能の抜群さを考慮して、「LIPS4」を選択する。
そして、ダウンロードを開始する。
すると、linux-lips4-drv-v340-jp.tar.gz というファイルがダウンロードされる。
.gzはLinuxでしかできないので、Linuxにアップロードしてから、扱う必要がある。
なので、まず、図2のように、linux-lips4-drv-v340-jp.tar.gz をWinSCPを使って、Ubuntuにアップロードする。
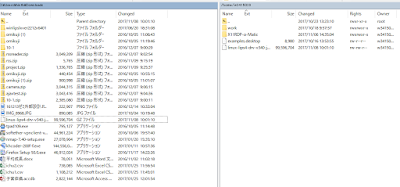 |
図2:WinSCPを使って、Ubuntuにアップロードしている
|
まずは、TeraTermで~$に、ちゃんとlinux-lips4-drv-v340-jp.tar.gzが入っているのか、図3のように~$にlsコマンド入れて、確認していく。
| 図3:lsコマンドで確認している |
そして、図4のようにTeraTermで「tar xvfz linux-lips4-drv-v340-jp.tar.gz」と打ち、linux-lips4-drv-v340-jp.tar.gzを展開していく。
 |
| 図4:linux-lips4-drv-v340-jp.tar.gzを展開している |
これでプリンタドライバーがダウンロードできたので,次週からプリンタドライバをインストールする。その際,展開したファイル内にあるマニュアルを参考にする。そして、プリンタドライバがインストールできたら,いよいよORCA Project 日医標準レセプトソフト Ubuntu 16.04 LTS(Xenial Xerus)のインストールドキュメント(HTML版) 印刷の設定をもとに、印刷の設定を行っていく。



0 件のコメント:
コメントを投稿