今回はwebサーバ上に存在するマニュアルを参照しながら、リモートデスクトップを用いてプリンタの導入を試みる。
前回マニュアルを設置した以下のURLからマニュアルへ移動する。
http://172.16.108.251/~w3415039/guide-lips4-3.4x/frame_htmls/home.html
マニュアルを読み進んでいると、前提条件として、
CUPSバージョン1.2以降
Ghostscript
上記の二つのソフトウェアが必要だということが判明した。
また、CUPSはLinuxの標準的な印刷システムであり、Ghostscriptはページ記述プログラム言語である。
リモートデスクトップ環境から、端末を起動し、以下のコマンドを実行し、インストールされているかを確認した。
dpkg -l cups
 |
| 図1 dpkgを実行し、cupsがインストールされているか確認 |
dpkg -l ghostscript
 |
| 図2 dpkgを実行し、ghostscriptがインストールされているか確認 |
クリアしている事が分かった。
また、今回の件とは関係がないが、dpkgコマンドを指定する際、「dpkg -l |grep ファイル名」と指定しようとした所、パイプ(|)が上手く入力することが出来なかった。これは、どうやらリモートデスクトップ環境において、キーボードの設定が日本のものではない為ではないかと思われる。
環境整備が整ったところで、いよいよプリンタの導入を行うことにした。
インストールを行うファイルはinstall.shというものであった。
この「.sh」ファイルというものは、windowsにおける「.bat」ファイルのようなものであり、
数多くのコマンドが格納されているファイルである。
以下の図3、実際にどのようなコマンドが格納されているかを「cat」で確認したものである。
 |
| 図3 catでinstall.shの中身を閲覧 |
.shの中身を確認したところで、install処理を行う。今回は省いているが、インストールを行う際は事前に「apt-get update」を行ってパッケージリストの更新を行ってからインストール処理をするといいだろう。また、マニュアルでは管理者権限で実行するように記載されていたが、管理者権限に切り替えると自動でディレクトリの移動を行い、またインストールファイルが存在するディレクトリに移動するのが非常に手間である為、今回は普通にインストール処理を行うことにした。
sudo ./install.shファイルの実行を行う際は、カレントディレクトリ内であっても上記の様にパスを指定し、実行する必要がある。
 |
| 図4 install.shを実行した結果 |
 |
| 図5 インストール処理の終了 |
完了したので、次にyを押下し、プリンタの登録を行う。
 |
| 図6 プリンタの登録画面 |
 |
| 図7 追加可能なプリンタ一覧 |
対処法もマニュアルに記載されておらず、仕方がないので登録を一旦中断し、
日医標準レセプトソフト Ubuntu 16.04 LTS(Xenial Xerus)のインストールドキュメント(HTML版)
の方法でORCA側では登録できないかを試みた。
まず、プリンタの導入を行う際、設定ツールと追加ドライバの導入が必要とのことで、以下のコマンドを実行した。
sudo apt-get install -y system-config-printer-gnome foomatic-db foomatic-db-gutenprint
 |
| 図8 コマンド実行結果 |
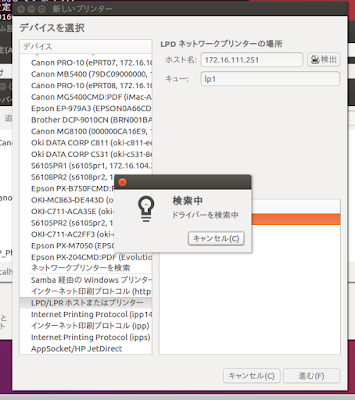 |
| 図9 LPDネットワークプリンタの設定 |
 |
| 図10 PPDファイルを参照しようとしている図 |
 |
| 図11 ネットワークプリンタ一覧を参照している図 |
そこで、図11の様にこちらのネットワークプリンタ一覧から「Canon LBP8710」が存在するかを確認したが、やはり一覧には存在しなかった。結果、今回はドライバの導入だけで留まる残念な結果となってしまった。次回ではこの問題の解決と、プリンタの登録を行えるようにしたい。



0 件のコメント:
コメントを投稿